Introduction
Zotero est un logiciel open source (gratuit) de gestion de bibliographie populaire dans le monde académique. Il permet de classer et d’organiser l’ensemble des articles récoltés pour une revue de littérature.
Notre documentation a pour objectif de vous faciliter la prise en main de Zotero, mais également vous permettre de pleinement exploiter cet outil pour une meilleure organisation.
Ainsi, ce tutoriel n’a pas vocation à remplacer la documentation officielle. Il combine avant tout les principales fonctionnalités et nos conseils d’utilisation.
Installation
Pour installer Zotero, il suffit de se rendre sur le site (https://www.zotero.org/), choisir la bonne version (Windows, Mac,…) puis suivre les instructions.
Après avoir téléchargé Zotero, vous arriverez sur la page d’accueil.
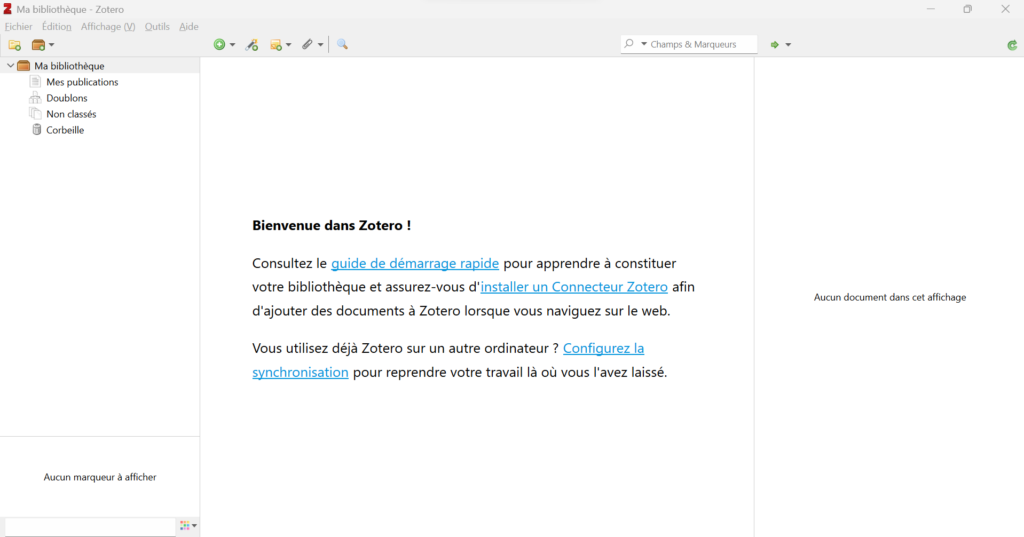
Après vous avoir présenté comment fonctionne Zotero (ce qu’est une bibliothèque et une collection), nous vous montrerons comment créer votre première collection et ajouter des articles.
Organisation de Zotero
Architecture
Avant toute chose, il est nécessaire de comprendre l’architecture de Zotero. Au plus large, à la base, nous allons avoir des bibliothèques. Ces bibliothèques vont contenir des collections. Ces collections ont la possibilité de contenir des sous-collections. Des articles et les notes vont pouvoir ensuite être répertoriés au sein de ces collections (ou sous-collections).

Bibliothèque
Nous pouvons classer les bibliothèques en deux groupes : une bibliothèque personnelle (appelée “Ma bibliothèque”) et des bibliothèques collaboratives.
Quand vous installez Zotero, vous possédez automatiquement une bibliothèque personnelle. Cette dernière correspond, comme son nom l’indique, à une bibliothèque privée contenant vos articles personnels. Étant donné que nous ne la modifions pas, nous ne nous attarderons pas dessus.
Pour information, cette bibliothèque contient des collections par défaut : “Doublons” (les articles que vous avez ajoutés plus d’une fois y apparaissent), “Mes publications” (normalement, vous n’en aurez pas besoin tout de suite 😉), “Non classés” et “Corbeille”.
De l’autre, les bibliothèques collaboratives permettent de créer une bibliographie à l’aide d’autres utilisateurs. Nous n’en discuterons pas ici.
Collection
Dans cette bibliothèque personnelle, il est nécessaire de créer une collection. Une collection est une sorte de dossier qui va contenir tous les articles (préalablement ajoutés) liés à un même projet. Cela fonctionne exactement comme dans l’explorateur de fichiers sur votre ordinateur : un dossier va contenir un ensemble de fichiers. Similairement à l’explorateur, il sera soit possible de créer des sous-collections, si vous souhaitez établir une organisation de vos articles, soit ajouter directement les articles en pêle-mêle. Lorsque vous ajoutez un article d’une collection dans une sous-collection, cet article est copié (et non déplacé) à cet emplacement.
Ajouter une collection
- Cliquez sur “Nouvelle collection”
- Entrez le nom que vous souhaitez et appuyez sur ok
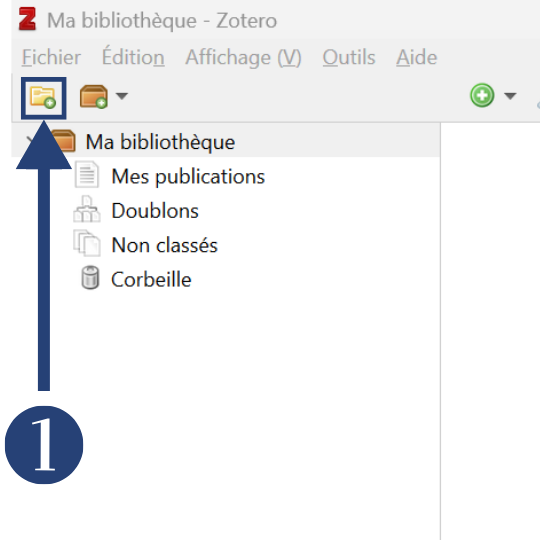
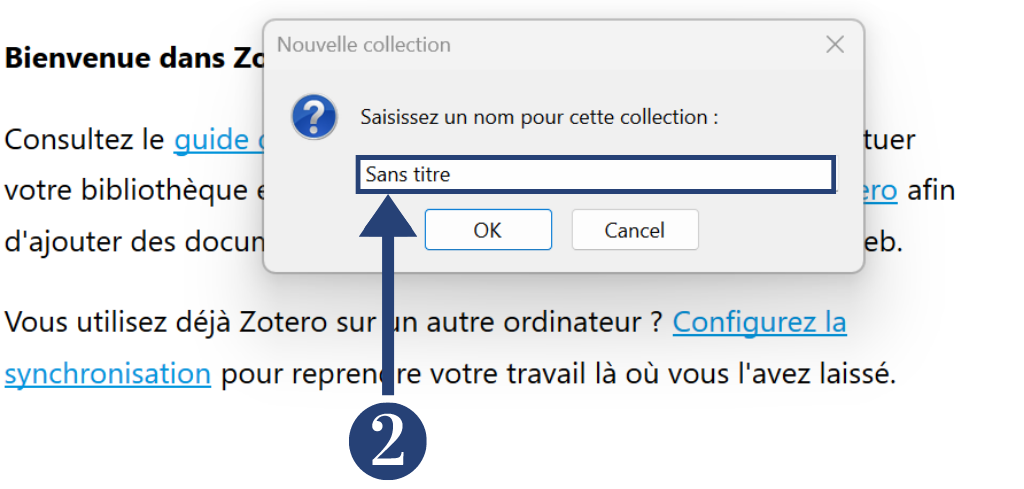
Résultat :
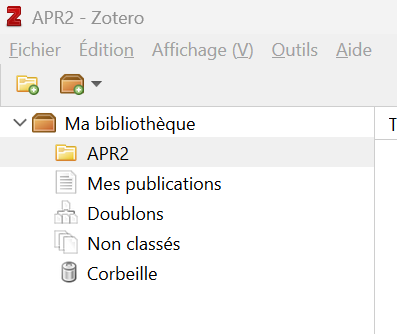
Bravo ! Vous savez créer une collection.
Ajouter une sous-collection
- Clic droit sur la collection
- Cliquez sur “Nouvelle sous-collection »
- Appuyez sur ok après avoir entrez un nom
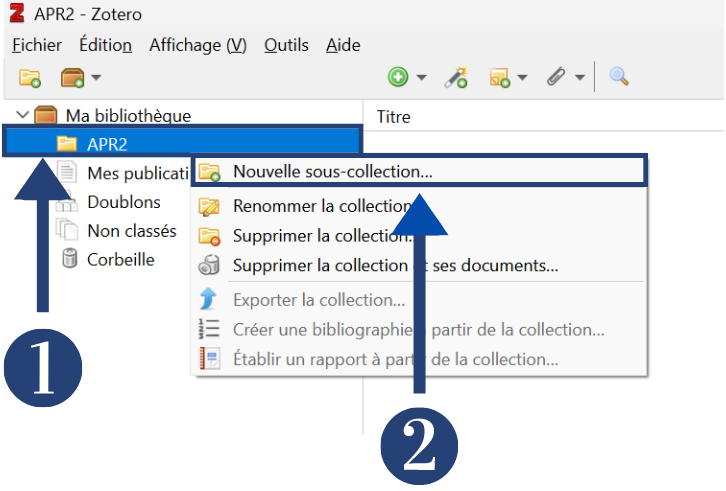
Conseil : Dans notre utilisation de Zotero, la collection s’appelle généralement comme le nom du projet, ex. « APR2 » (nom d’une matière). À l’intérieur de celle-ci, nous organisons les sous-collections en fonction du thème. Par exemple, si nous travaillons sur le lien entre la personnalité et la perception, nous créons 3 sous-collections : personnalité, perception, et les articles faisant lien entre personnalité et perception.
Ajout d’un article
Entrons maintenant dans la pratique ! L’alimentation de la bibliothèque peut se faire de 2 manières différentes : dans le navigateur ou à la main.
Directement dans le navigateur
Zotero inclut la possibilité d’enregistrer les PDF directement à partir du navigateur. Pour cela, il est nécessaire d’installer l’extension Zotero.
- Appuyez sur “Installer un connecteur Zotero” ou cliquez sur ce lien https://www.zotero.org/download/.
- Cliquez sur “installer” en dessous de “Zotero + Connector”.
- Activez l’extension dans votre gestionnaire d’extensions :
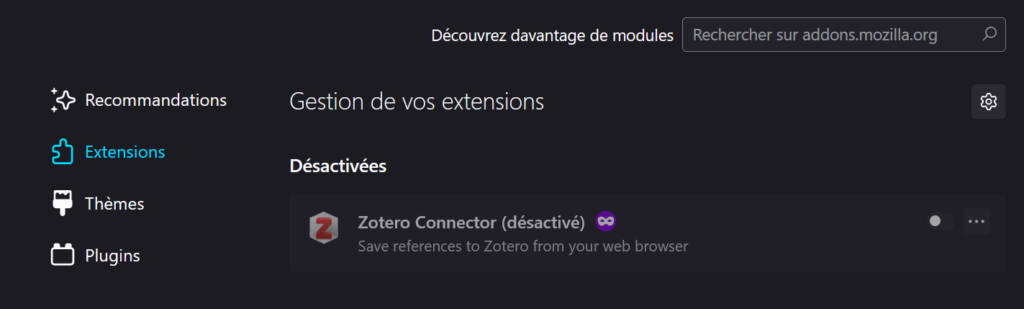
Normalement, vous devriez voir apparaître une icône en haut à gauche de votre navigateur. Lorsque vous serez sur un PDF, cliquez sur cette icône pour l’enregistrer.

Cette manipulation nécessite deux conditions :
- L’application Zotero doit être ouverte
- L’icône de l’enregistrement doit représenter un PDF (cf. Figure 8)
Attention, si l’icône ne ressemble pas à un PDF, Zotero enregistrera le lien de l’article et non le fichier PDF.
Vous avez la possibilité de choisir dans quelle collection placer l’article.
Conseil : Nous vous conseillons vivement d’installer l’extension car elle permet de gagner beaucoup de temps !
Dans Zotero
Au sein même Zotero, vous allez pouvoir ajouter un article via son DOI (digital object identifier). Pour cela:
- Appuyez sur “Ajouter un document par son identifiant”
- Copier-Coller le DOI et appuyé sur entrée
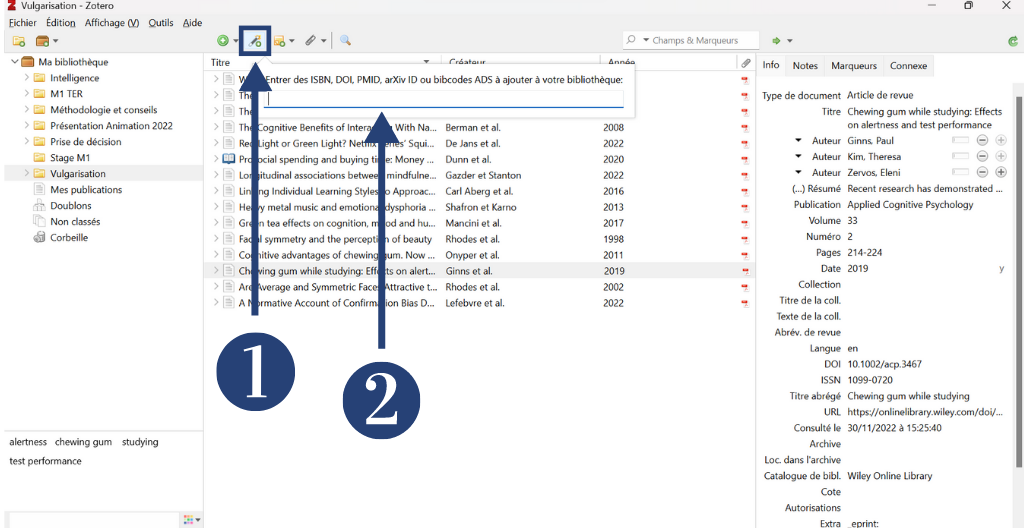
Néanmoins, cette technique peut seulement récupérer les méta-données (auteur, date,…) sans récupérer le PDF associé.
À la main
Si vous ne souhaitez pas opter pour l’enregistrement automatique :
- Téléchargez le PDF
- Sélectionnez-le dans votre explorateur de fichiers (ou faites Ctrl+J pour avoir accès à vos téléchargements) et faites-le glisser dans votre collection
- C’est fini !
Dans la plupart des cas, Zotero va extraire les informations associées à l’article (auteur, date, …) et le renommer en fonction de ces informations. Celles-ci, lorsqu’elles sont complètes, peuvent être utiles à la réalisation de la bibliographie dans votre écrit.
Interface détaillée
Lorsque vous aurez ajouté quelques articles, votre bibliothèque principale ressemblera à ça !
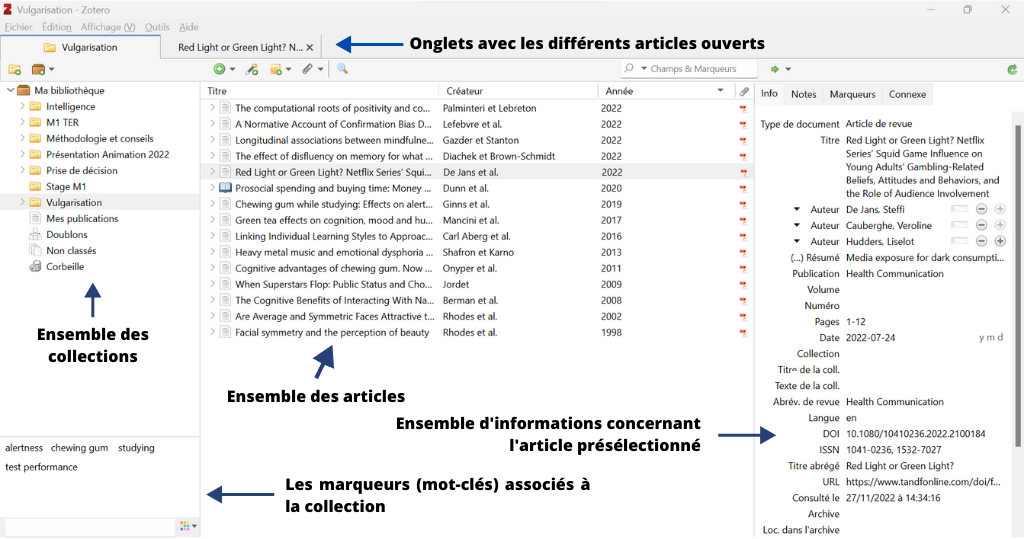
Lorsque vous cliquez une fois sur un article, une section à droite apparaît. Cette dernière contient 4 onglets :
- Info : Avec les informations générales comme le titre, les auteurs, le résumé…
- Notes : Notes concernant cet article
- Marqueurs : Mots-clés afin de retrouver facilement un ensemble d’articles selon leur sujet
- Connexe : Possibilité de créer des liens entre différents articles.
Marqueurs
Les marqueurs peuvent être très pratiques pour l’organisation intra-collection. Ils agissent comme des mots-clés qui vont vous permettre de sélectionner certains types d’article.
Imaginons que plusieurs de vos articles soient des revues de littérature et que vous souhaitiez pouvoir rapidement les retrouver. Dans notre exemple, les articles de Jones (2019) et de Leys et al. (2013) sont des revues de littérature. Ainsi, nous pouvons leur ajouter le marqueur “revue” (appuyez sur Add et entrez un nom).
En bas à gauche se situe l’ensemble des marqueurs associés à la collection dans laquelle vous êtes. Le marqueur “revue” devrait être indiqué dans cette section. Si vous cliquez dessus, l’ensemble des articles portant le marqueur “revue” seront sélectionnés.
Un autre exemple peut concerner les articles lus et non lus !
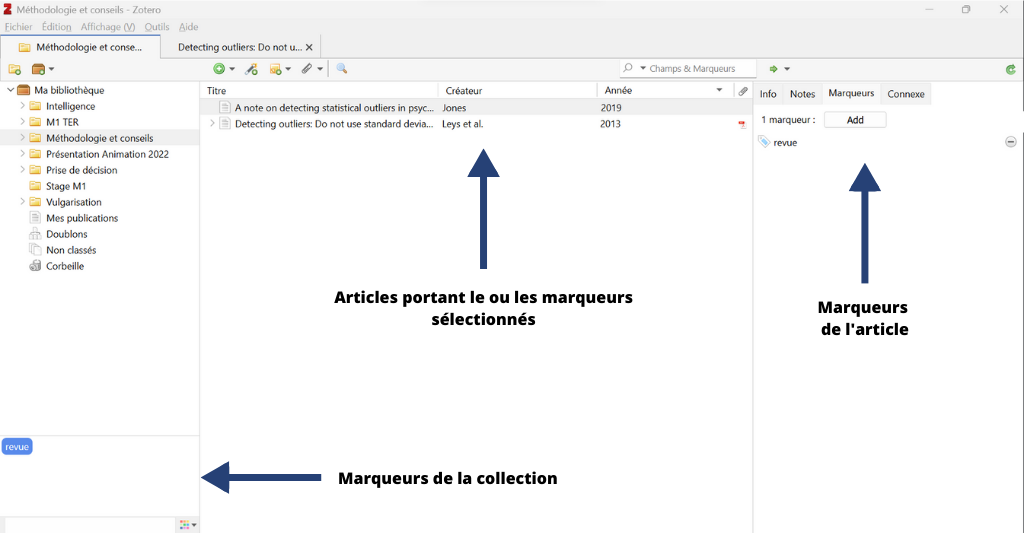
Connexe
L’onglet Connexe permet de créer un réseau d’articles proches, dits connexes. Pour cela, cliquez sur “ajouter” et sélectionnez un ou plusieurs articles. Cette fonctionnalité est pratique lorsque vous étudiez des articles traitant de thématiques très proches. Par exemple, certains vieux articles (année 70/80) peuvent avoir été reproduits ultérieurement. Il sera donc possible de créer un réseau avec cette article « princeps » et ses réplications.
Articles
Pour accéder à un article, il suffit de double-cliquer sur le fichier correspondant. Chaque fichier contient le PDF de l’article et la note associée (si créée).
Vous arriverez normalement sur cette page :
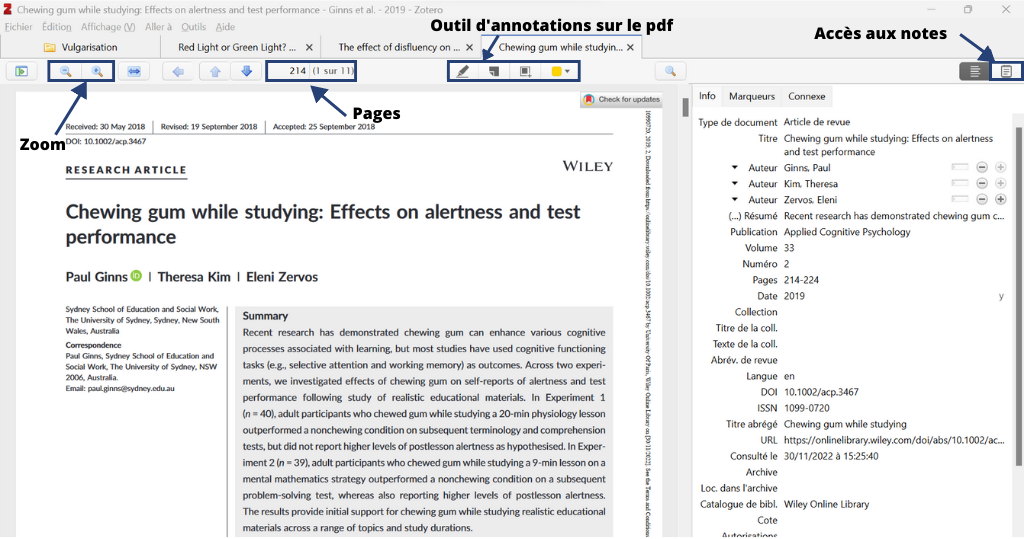
Ajout d’annotations sur le PDF
Surligneur

Le surligneur, comme vous vous en doutez, va permettre de surligner le texte 😳. Pour cela, vous pouvez appuyer sur le bouton « Surligner » en haut de la page (illustré ci-dessus). Il est également possible de surligner en sélectionnant le texte et, après un clic droit, différentes couleurs vous seront proposées. Des commentaires peuvent être associés aux éléments surlignés.
Notes sur le PDF

Ici, vous allez pouvoir placer des notes à certains endroits du PDF sans avoir à le surligner.
Sélectionner une zone

En plus de pouvoir encadrer une zone et la commenter à sa guise, il est possible de sélectionner cette zone de l’article dans le but de l’intégrer au sein d’un document texte (Word ou dans une note). Pour cela:
- Créer une zone
- Cliquez dessus
- Copier et coller là dans le document de votre choix
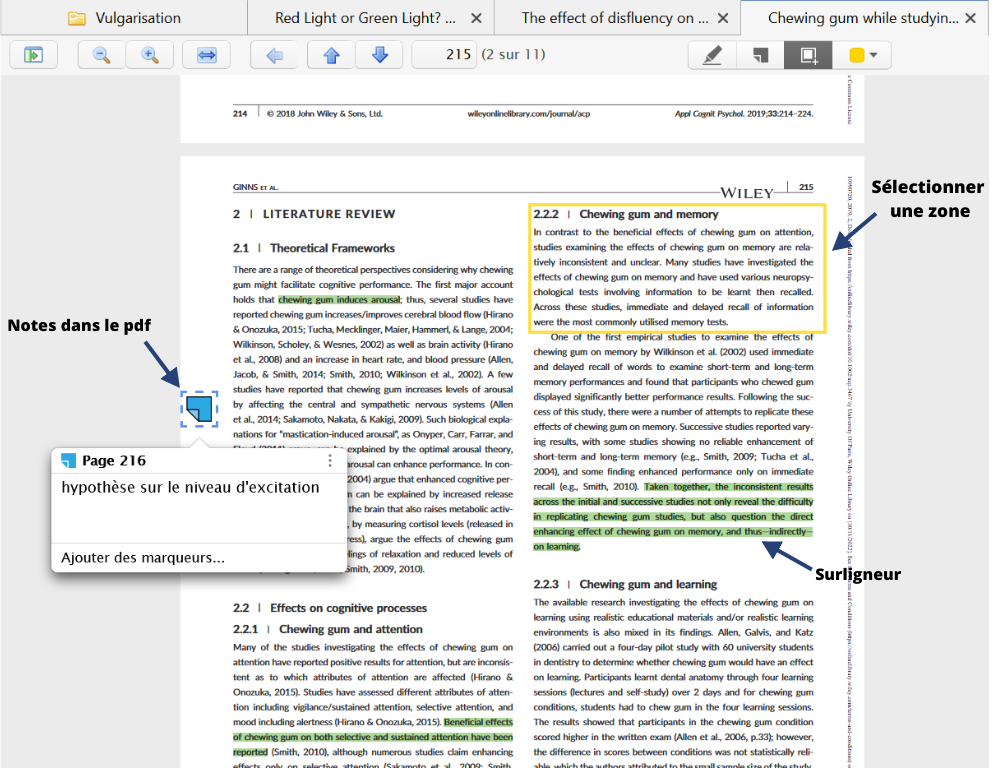
Prendre des notes
Lors de votre lecture, il est possible que vous éprouviez le besoin de prendre des notes sur le contenu de l’article (gap, plan expérimental, discussion). Zotero va permettre de créer deux types de notes : des notes indépendantes et des notes filles.
Notes filles
Une note fille est une note associée exclusivement à un article. Ce type de notes contient des informations spécifiques à l’article, et sera situé dans le même fichier que le PDF. Pour les créer:
- Accéder aux notes lorsque vous êtes sur un article
- Cliquez sur le plus à côté de “Notes du document”
- Ajoutez une note fille
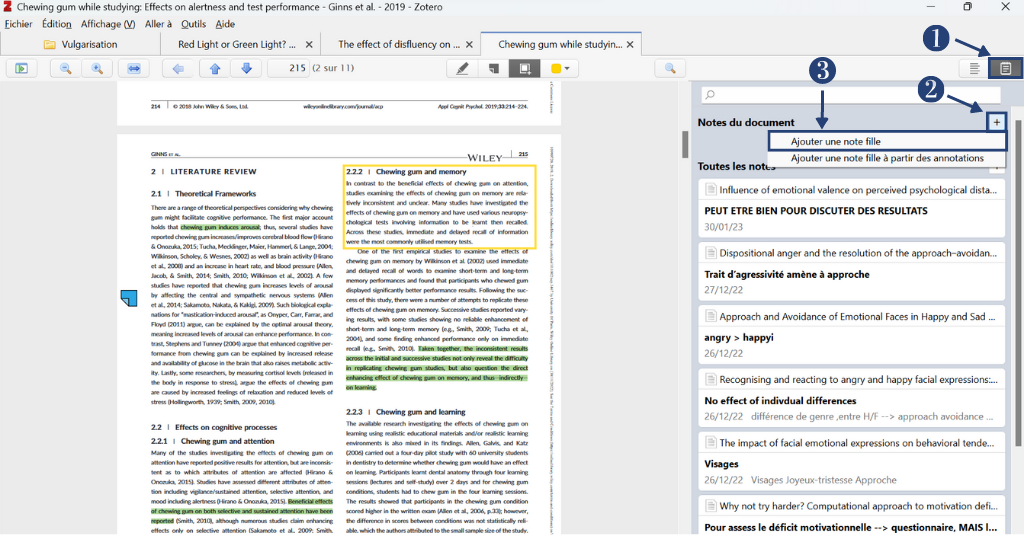
Conseil : Si l’article est très important pour vous, nous vous conseillons de faire une note très complète et détaillée pour vous assurer de ne pas oublier d’éléments importants. Néanmoins, lorsque vous êtes sur une revue de littérature et que vous essayez de recouper différents articles, il peut être préférable d’utiliser des notes indépendantes.
Notes indépendantes
Les notes indépendantes, quant à elles, seront affichées dans la collection de votre choix. Elles permettent de conserver une vue globale sur vos articles, et de conserver différents arguments qui pourront constituer différents arguments ou différentes limites justifiant votre mémoire. Pour créer des notes indépendantes :
- Accéder aux notes lorsque vous êtes sur un article
- Cliquez sur le plus à côté de “Toutes les notes”
- Ajoutez une note indépendante
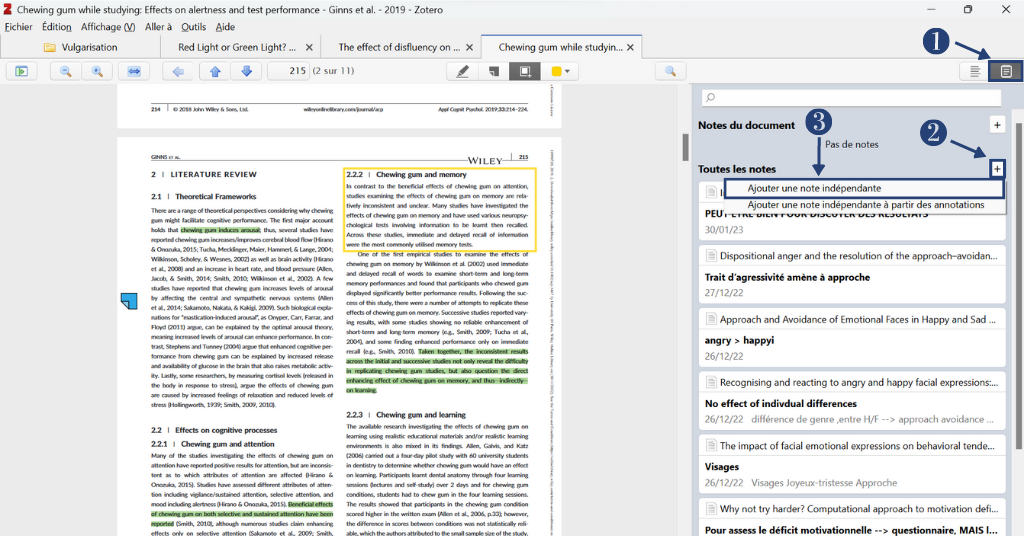
Ajout d’une citation
Il va être possible d’ajouter sur ces deux types de notation des citations de différents articles. Pour cela :
- Sélectionner le texte
- Cliquez sur Ajouter à la note
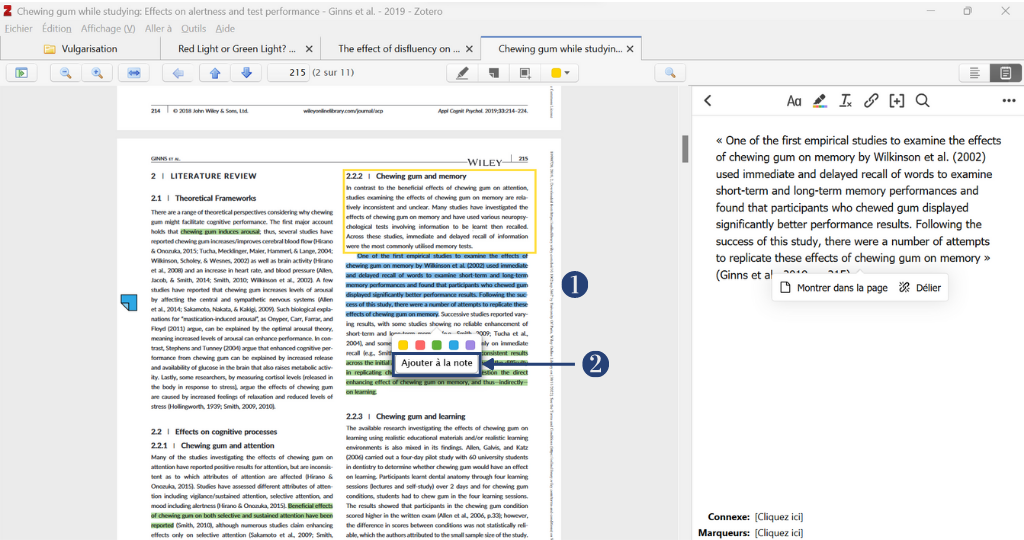
Citation
Plugin Word
Dans le texte
Lorsque vous rédigez un travail écrit, Zotero vous permet d’insérer des citations dans votre logiciel de traitement texte (Microsoft Word, LibreOffice ou Google Doc).
Ici, la démonstration se fera sur Microsoft Word mais cela fonctionne exactement de la même manière sur Google Doc !
Votre logiciel de traitement de texte, tel que Word, détecte automatiquement si Zotero est ouvert. Lorsque c’est le cas, un onglet appelé “Zotero” apparaît dans votre barre d’outil. Si ce n’est pas le cas, aller dans :
- Edition dans la barre d’outils
- Préférences
- Citer
- Traitement Texte
- Installer le module Microsoft Word
- Relancez Word s’il est déjà ouvert
Pour insérer la citation d’un article de votre bibliothèque :
- Appuyez sur Add/Edit Citation

- Lorsque la fenêtre du choix de normes s’ouvrira, choisissez American Psychology Association 7e édition et cliquez sur ok.
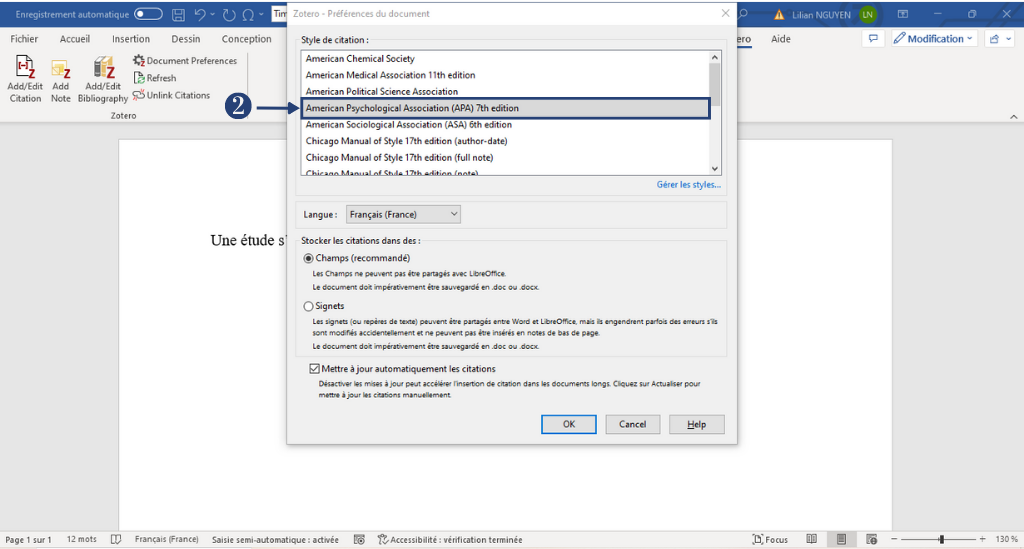
- Entrez le nom de l’article dans la barre de recherche qui apparaît
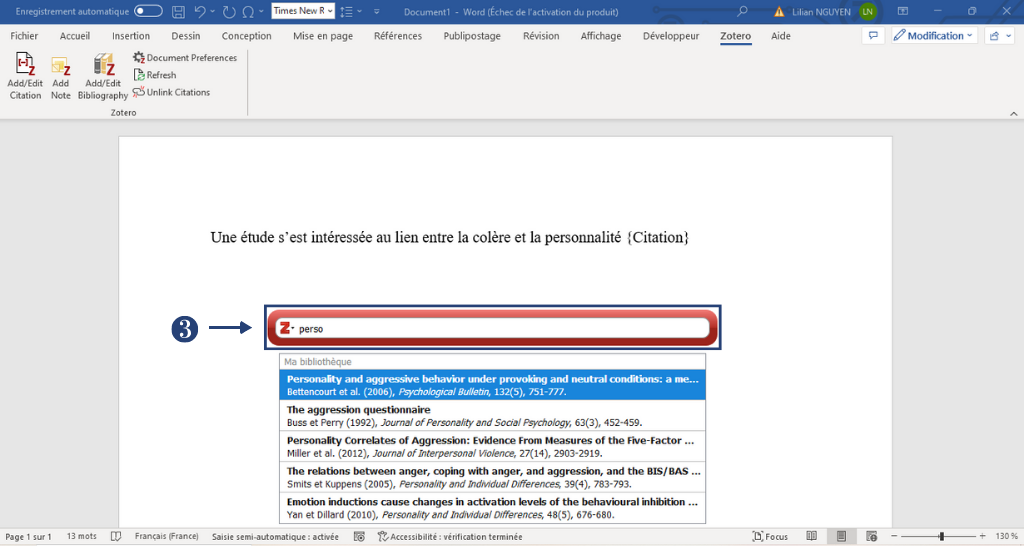
- Cliquez sur l’article souhaité parmi ceux proposé par Zotero
- Appuyez sur Entrée lorsque la citation proposée vous convient.
- Vous venez de citer votre article !
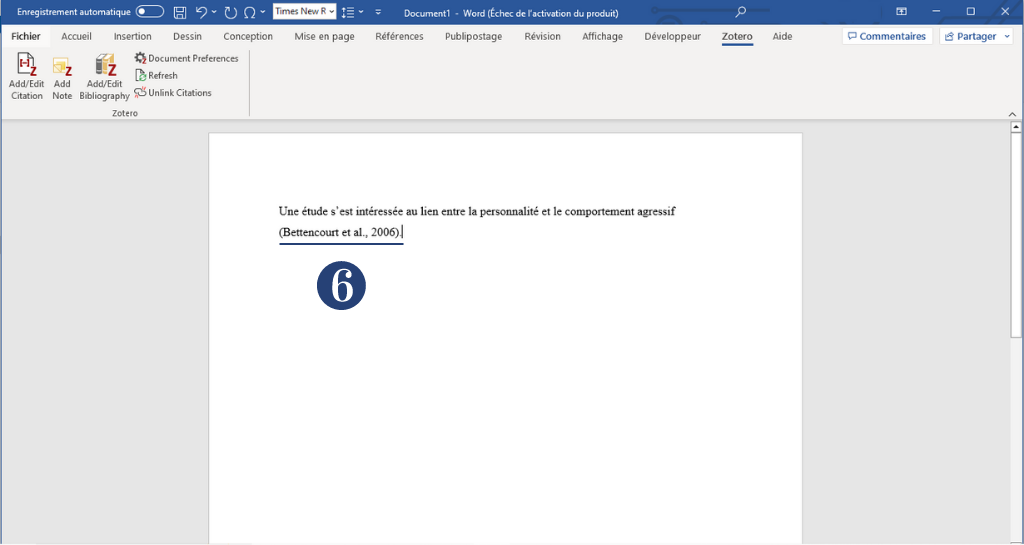
Dans la Bibliographie
Comme vous le savez surement, tout travail contenant des citations doit présenter une bibliographie. Cliquez sur Add/Edit Bibliography (1) et Zotero détectera automatiquement tous les articles cités depuis le logiciel et vous insérera automatiquement les références sous les normes choisies.
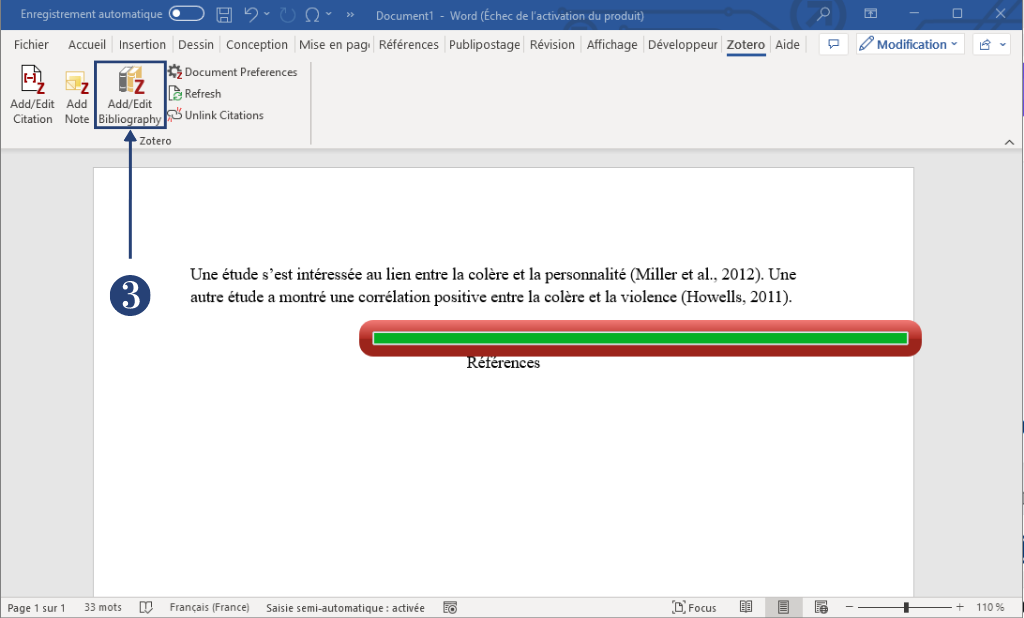
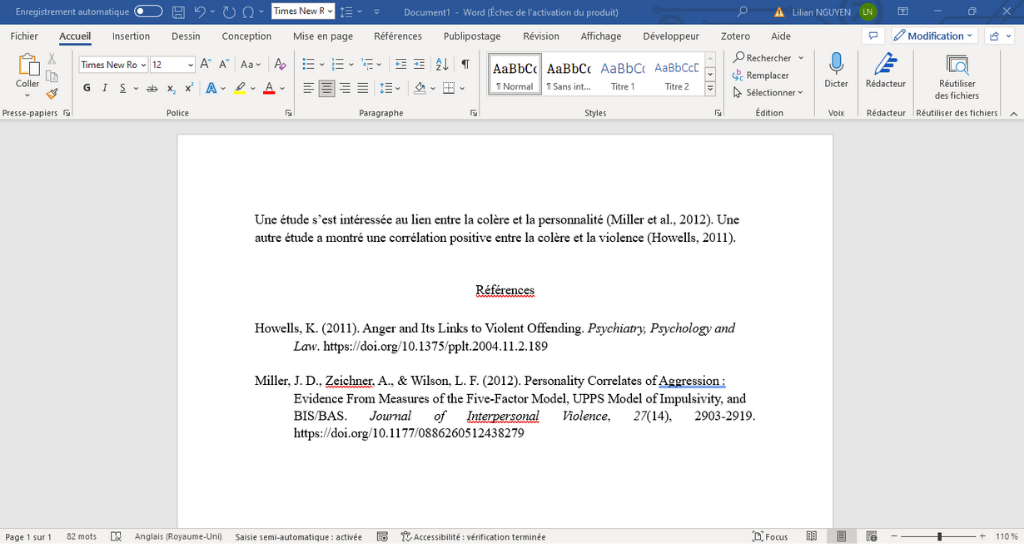
Vous pouvez également insérer des notes reliées aux articles.
A la main
Si vous n’optez pas pour cette solution, il est possible d’ajouter les articles un à un. Pour cela :
- Clic droit sur l’article
- Créer une bibliographie à partir de l’article
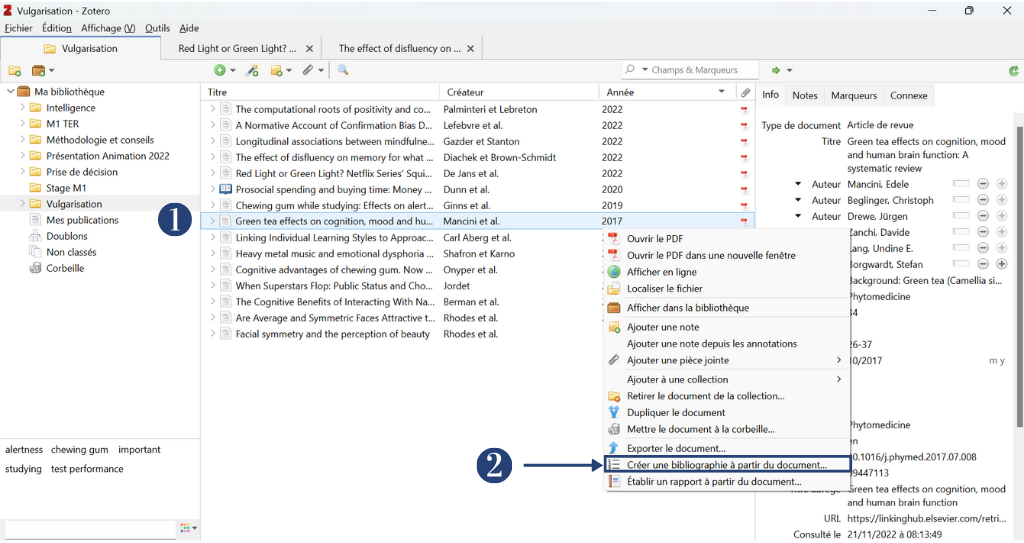
- Choisissez les normes APA 7e édition
- Cliquez sur citations si vous souhaitez citer l’article dans le texte, ou sur bibliographie si vous souhaitez ajouter l’article à la bibliographie
- Cliquez sur Copier dans le presse-papiers
- Ok
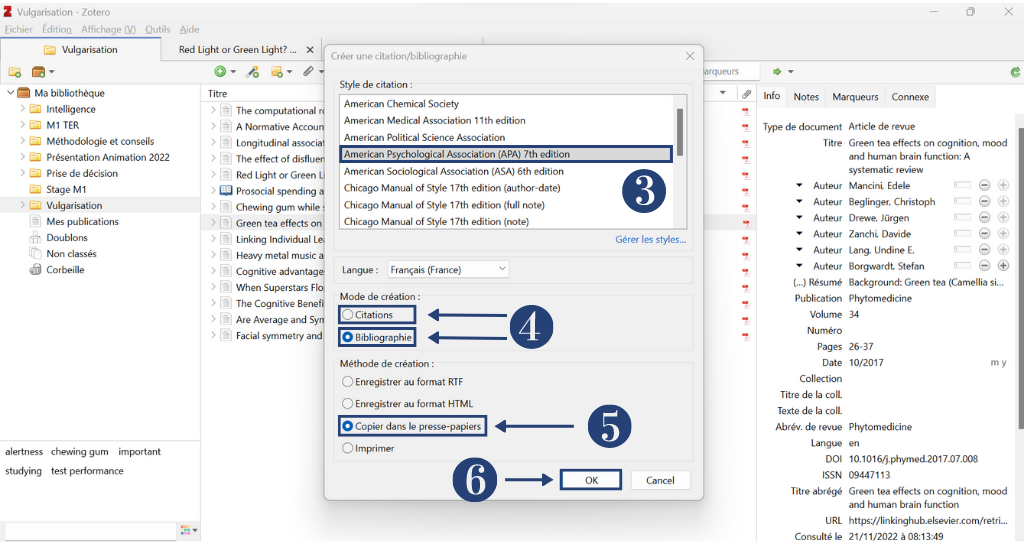
- Coller dans votre mémoire
Bien que fonctionnelle, cela ne permet pas d’automatiser la gestion de vos citations.